YAMAHA HSシリーズは、DTM初心者からプロまで幅広いユーザーに支持されているモニタースピーカーです。
DTMを始めたばかりの初心者にとって、HSシリーズを含むモニタースピーカーの使い方や接続方法は難しく
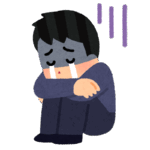 落ち込む人
落ち込む人使い方や接続方法がよくわからない。
のように戸惑うことがあるかもしれません。
また、HSシリーズには音質を調整できる便利な機能が備わっています。
こういった機能は便利な反面、初心者にとっては逆に分かりにくく感じるポイントでもあります。



そういう僕も最初はまったくわからなかった...。
この記事では、YAMAHA HSシリーズの正しい使い方と接続方法について、初心者にもわかりやすく解説します。
YAMAHA HSシリーズとは?


YAMAHA HSシリーズは、音楽制作やミキシングに特化したモニタースピーカーです。
モニタースピーカーは一般的なスピーカーと違い、音を加工せず原音に忠実なサウンドを再生するのが特徴です。
DTMでの楽曲制作やミキシングにおいて、この"原音忠実性"は非常に重要となります。



これによって音のバランス調整がしやすくなるよ。
HSシリーズの特徴
HSシリーズの主な特徴として、以下の点が挙げられます。
- フラットな音質
- 環境に合わせやすいサイズ展開
- リーズナブルな価格帯
HSシリーズはリーズナブルな価格帯でありながら音質も良く、非常にコスパの良いモニタースピーカーです。
そのため、多くのDTMerやボカロPに愛用されている人気モデルです。



実際に僕も"HS5"を使っているよ!レビュー記事もあるから良かったら読みにきてね。


各モデルの違い
HSシリーズには以下の種類があります。
- HS3
- HS4
- HS5
- HS7
- HS8



これだけ多いと、どれにするか悩みそう。



部屋の広さや音をどれだけ出せる環境かで選ぼう!
| HS3 | HS4 | HS5 | HS7 | HS8 | |
|---|---|---|---|---|---|
| ウーファー サイズ | 3.5インチ | 4.5インチ | 5インチ | 6.5インチ | 8インチ |
| 小さな 部屋 | |||||
| 中くらいな 部屋 | |||||
| 大きな 部屋 | |||||
| 商品ページ | Amazon | Amazon | Amazon | Amazon | Amazon |
| 楽天市場 | 楽天市場 | 楽天市場 | 楽天市場 | 楽天市場 | |
| Yahoo! | Yahoo! | Yahoo! | Yahoo! | Yahoo! |
HSシリーズは上記表のように、末尾の数字が大きくなるほどウーファーのサイズが大型になります。
これにより低域の再生能力が向上し、より大きな音量にも対応できます。
また、各モデルには数字以外に以下のよう記号がつくこともあります。
- I:リギングポイント付き
- W:本体色がホワイト
また、HS3と4は比較的新しいモデルで、5・7・8とは仕様や使い方がやや異なります。
それぞれのモデルに関してや選び方については以下の記事で詳しく解説しています。



HSシリーズの導入を考えている人は参考にしてね。


YAMAHA HSシリーズの正しい設置方法
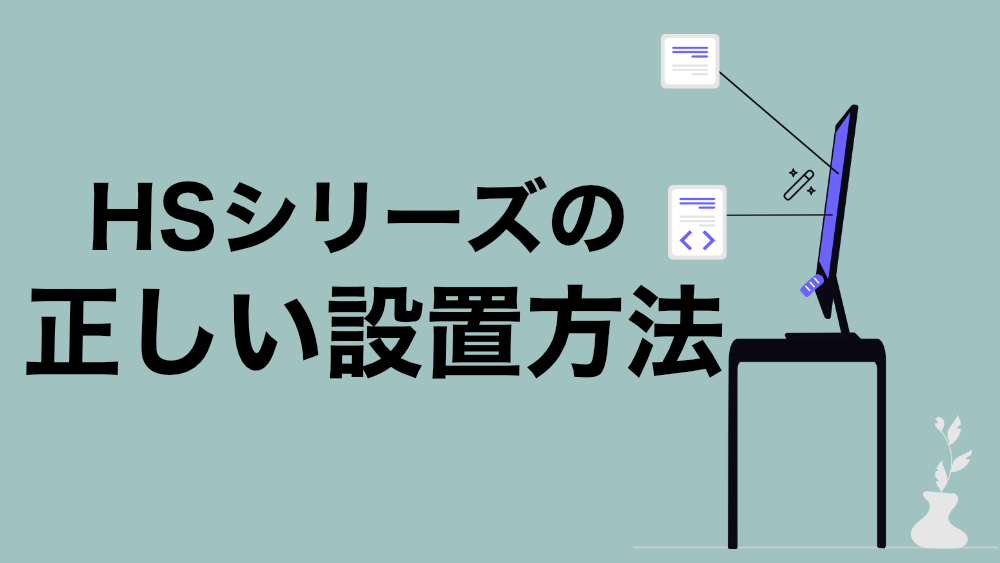
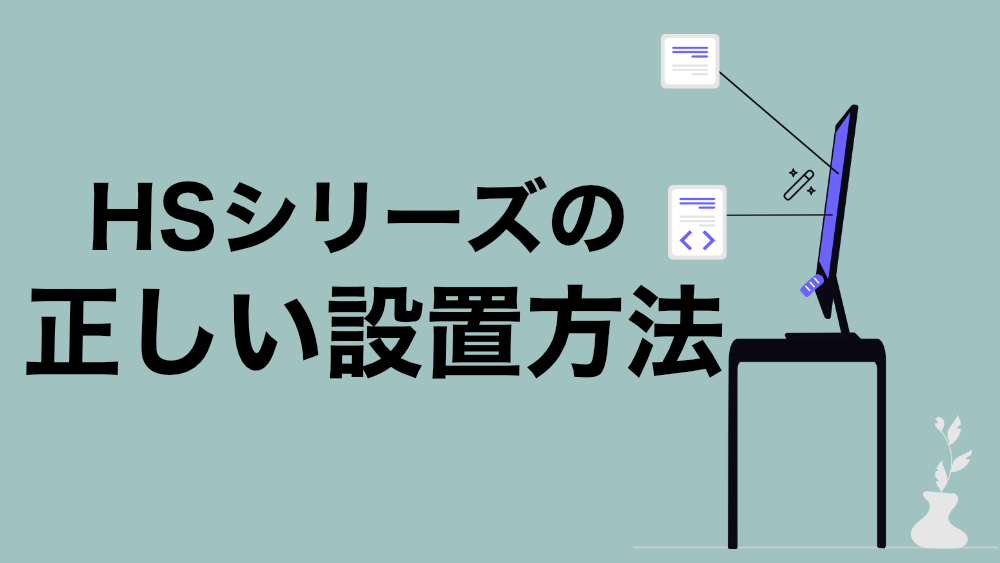
HSシリーズは"原音忠実性"に優れたモニタースピーカーです。
しかし、HSシリーズに限らずモニタースピーカーを誤った設置方法や使い方をしてしまうと、原音に忠実なサウンドが得られません。
正しい設置は重要?



設置方法とか深く考えなくても、普通におけばそれで良いんじゃないの?



その"普通"がちゃんとできていないと、聴こえる音のバランスが悪くなっちゃう。
モニタースピーカーの性能を活かすためには、正しい設置方法が欠かせません。
スピーカーの設置方法は奥が深く、詳しく解説すると長くなってしまうため、この記事では基本的なポイントに絞って紹介します。


壁から離す
スピーカーは壁から20〜30cm離して設置することが基本です。
また、「左右のスピーカーと壁との距離は同じにするのが理想」とされています。
壁との距離が近いと
左右のスピーカーと壁との距離が違うと
さらにYAMAHAの公式サイトによると、HSシリーズは壁から「1.5メートル以上」離して設置するのが理想とされています。



壁から1.5メートル離すって、なかなか難しくない!?
壁からの距離はできる範囲で
正直、趣味でDTMをしている環境において壁から1.5メートルの距離を取るのは不可能に近いと思います。
しかし20〜30cmであれば現実的な距離であるため、この距離感を目指しながら配置していきましょう。
ちなみに僕が取れている壁からの距離は、
・左側:35cm
・右側:90cm
・後ろ:1.5メートル以上
です。



左右は1.5メートル確保できていないけど、違和感を感じたことはないかな。
\開いて見れるよ/
僕の設置環境の評価
上記で紹介した僕の設置環境の評価
壁から20〜30cm離して設置
壁との距離が近い左側で35cm
左右のスピーカーと壁との距離は同じにするのが理想
左側が35cm、右側が90cmと距離が違う
趣味でDTMをしている場合
部屋の一角にデスクを置いていることがほとんどだと思います。
部屋のレイアウトも考え、できる範囲で設置距離を考えていきましょう。
壁との距離を確保するのが難しい場合
もし壁とスピーカーとの距離を確保することが難しい場合、低域が強調されて聴こえるかもしれません。
低域が強調されすぎているように感じた場合は
・ROOM CONTROL機能の利用
・壁に吸音材を設置
といった対策を取りましょう。
ROOM CONTROLはHSシリーズに搭載されている音質を制御するための機能です。
詳しくは後述します。
スピーカースタンドを使用


モニタースピーカーは机に直置きせず、スピーカースタンドを使って設置することが一般的です。
スピーカーを机に直置きすると、以下のような問題が起こりやすくなります。
- 机が共振し、不要な低域が発生
- ツイーターを耳の高さに合わせづらい
インシュレーターの使用
共振対策としては、「インシュレーター」を使用する方法もあります。



スタンドの上にインシュレーターを置いて、その上にスピーカーを設置している人もいるよ。
しかしモニタースピーカーを正しくリスニングするためには「ツイーターを耳の高さに合わせる」ということが重要です。
この条件を満たすためにも、やはりスピーカースタンドの使用が最も効果的です。
棚を置いてその上に配置



それっぽい高さの棚おいてその上にスピーカー置けば良いんじゃない!?



今度はその棚に共振しちゃうからダメ!
これから初めてのモニタースピーカーとしてHSシリーズを購入する場合、スピーカーとスタンドがセットになった商品もあります。
こういったセット商品を購入すれば、届いたその日から正しい設置が可能になるためおすすめです。
リスニングポイントを意識


スピーカーの設置の際、正しいリスニング環境を作るために以下の3つのポイントを意識しましょう。
- 両スピーカーと自分との位置関係が正三角形になるように設置
- ツイーターと自分の耳の高さを同じにする
- スピーカーはリスニングポイントに向けて内側に角度をつける



正しく設置することで、正確なステレオイメージが得られるよ!
DTMによる楽曲制作では、正しいステレオイメージで音を聞くことが非常に重要です。
バランスの取れたリスニング環境を整えることで、音の定位や音像を正確に判断できるようになります。



クオリティの高い楽曲を作るための第一歩目だね。
YAMAHA HSシリーズの使い方


YAMAHA HSシリーズには、音質を調整するための機能が搭載されています。
設置する部屋の環境や使用する機材に応じてこれらを正しく設定すれば、より良いリスニング環境を整えることができます。
HSシリーズの音質制御機能
HSシリーズのスピーカー背面には、
・LEVEL
・ROOM CONTROL
・HIGH TRIM
という、音質や音量を調整する機能が備わっています。
これらの機能を使うことで、設置環境に応じた細かなセッティングが可能です。
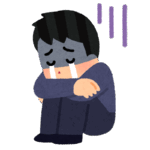
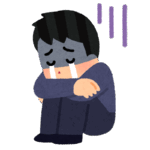
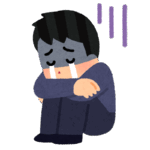
こんなにあると逆に混乱しそう。



だよね。僕も最初すごく混乱した。
ROOM CONTROLとHIGH TRIMに関しては、部屋の反響やの広さに応じて調整していきます。
しかしリスニングの"基準音"がわからないまま調整を行うと、誤った音質調整をしてしまう可能性があります。



スピーカーの基準音なんてわからないよ!!!
こういった方はまず初めは、全てデフォルト設定のままで使用することをおすすめします。



実は僕も自信がないから、全部デフォルトのまま使ってる...。
とはいえ、これらの機能が存在することは知っておいて損はありません。
ここから各機能の詳細について解説しますので、「こんな機能があるんだ」程度に見てください。



混乱してしまいそうな人は飛ばして大丈夫だよ!
LEVEL(HS3・4非搭載)





僕は入力機器がオーディオインターフェースだから、+4dBにしているよ。
\開いて見れるよ/
LEVELの使い方を見る
LEVELは、スピーカーに送る入力レベル(信号の大きさ)を調整する機能です。
この機能はHS5・7・8にのみ搭載されており、HS3と4は非搭載です。
代わりにHS3と4は、前面に音量を調整するノブがついています。
このLEVELの設定は、
最小(MIN):音量がゼロ1
最大(-10dB):入力信号のレベルが最大
となります。



最大が-10dB!??!?



うん、僕も最初超戸惑った。
これは普通の音量調整機能ではなく、接続機器に応じたレベルを設定するためのものです。一度設定すれば、接続する入力機器を変えない限りは弄りません。
設定方法は以下の通りです。


DTMにおいてはオーディオインターフェイスやミキサーからモニタースピーカーへ入力(接続)することが多いと思います。
その場合、つまみを12時の方向である+4dbに設定し、実際の音量はオーディオインターフェイスまたはミキサー側で調整しましょう。
ROOM CONTROL
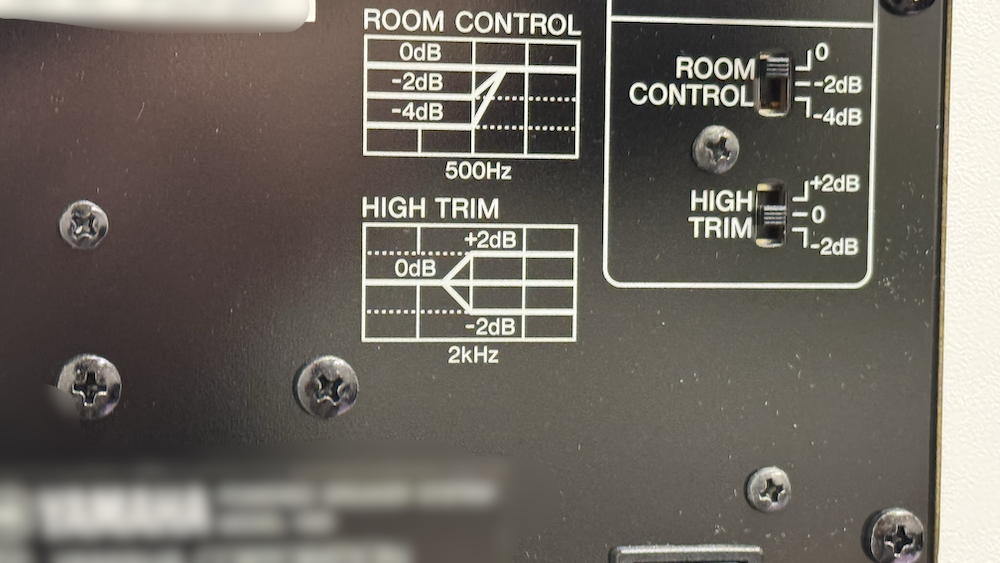
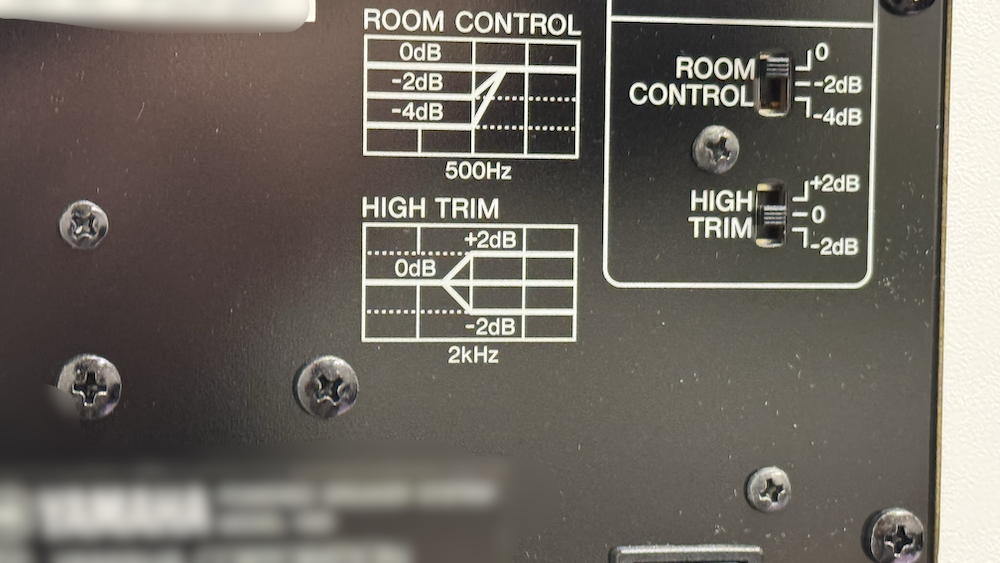



僕は壁との距離が30cm以上で、低音の鳴りに違和感を感じていないから0dBのまま使っているよ。
\開いて見れるよ/
ROOM CONTROLの使い方を見る
ROOM CONTROLは、スピーカーを壁際に配置した際に強調されがちな低域を補正する機能です。
設置環境に応じて調整することで、より正確なモニタリングが可能となります。
調整は0db/-2db/-4dbの3段階で行えます。補正が不要な場合は0dbにしておきましょう。
もし音の鳴り方で違和感を感じ取れる方がいれば、違和感がなくなるように合わせてみてください。



音の鳴り方の違和感なんてわからない。



だったら、壁からスピーカーまでの距離を測って調整してみるのも手だよ!
YAMAHA公式サイトによると、壁からの距離は1.5m以上が理想と書かれています。
これはプロ目線だと目安となる数字かもしれませんが、趣味としてDTMをしている身からすると現実的な数字とは言えません。
一般的にスピーカーと壁との距離は20〜30cm程離して設置が基本です。



そのくらいだったら現実的だね。
ですが、もし30cmを確保するのも難しい場合、反響により低域が強調されている可能性があります。
その場合は以下を目安に一度調整してみてください。
ROOM CONTROL調整の目安
- 壁との距離が10cm以下:-4dB
- 壁との距離が30cm以下:-2dB
- (壁との距離が30cm以上:0dB)
HIGH TRIM
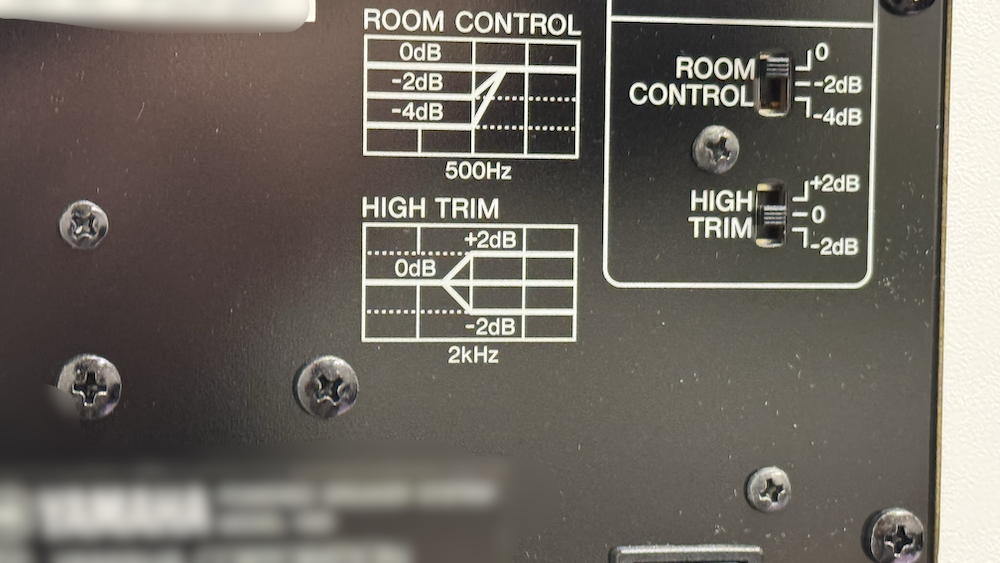
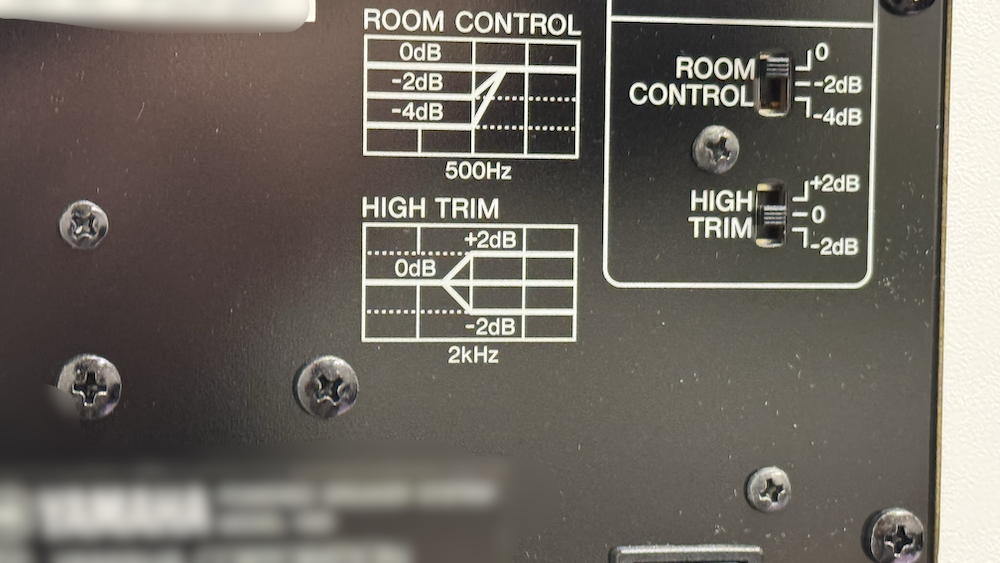



僕は高音の鳴りに違和感を感じなかったから0dBのまま使っているよ。



つまり何もいじっていないのね。
\開いて見れるよ/
HIGH TRIMの使い方を見る
HIGH TRIMは、高音域を調整する機能です。
ROOM CONTROLとは対照的な機能ですが、特定の音域を調整するという意味では似た機能です。
- 高音がキンキンする
- 音がこもって聴こえる
こういった場合に調整することで、より正確なモニタリング環境を作れます。
調整は+2db/0db/-2dbの3段階で行うことができ、カットのみのROOM CONTROLとは異なりブーストも可能となっています。
特に補正の必要がない場合は、0dbにしておきましょう。



高音が強調されやすい・逆にこもって聴こえる部屋ってどんな部屋なの?



こんな感じの部屋だよ。
高域が強調されやすい部屋
- 手を叩いた音や声が反響する部屋
- カーテンや家具が少なく、がらんとした部屋
- 天井が高く音が反射しやすい部屋
音がこもって聴こえる部屋
- 壁に吸音材を貼りすぎた部屋
- 布製のカーテン・ソファ・ベッドなどが多い部屋
上記に当てはまる場合は、以下を目安に一度調整してみてください。
HIGH TRIM調整の目安
- 高域が強調されやすい部屋:-2dB
- 音がこもって聴こえる部屋:-2dB
- 音に違和感を感じにくい部屋:0dB
YAMAHA HSシリーズの接続方法


次に、YAMAHA HSシリーズの接続方法を見ていきましょう。
DTMでは、以下のような接続がされることが多いです。
- PC(Windows or Mac)
↓出力 - オーディオインターフェース
↓出力 - HSシリーズ(モニタースピーカー)



僕もこの方法で音を出しているよ。
必要な機材とケーブル
HSシリーズに限らず、モニタースピーカーを使用するには以下の機材が必要です。
- モニタースピーカー×2台(左右)
- オーディオインターフェース
- TRSケーブルまたはXLRケーブル
- 電源ケーブル(付属)
\開いて見れるよ/
イヤホン端子からの出力はダメ?



パソコンについているイヤホン端子からモニタースピーカーにつなげないの?



できなくはないけど、おすすめはしないかな。
変換プラグ等を駆使すれば、イヤホン端子からモニタースピーカーへ接続することも一応可能です。
動画視聴などの日常的な用途であれば、PCのイヤホン端子からスピーカーに直接繋いで音を出すこともあるでしょう。
しかし、そういった方法で音を出力すると以下のような問題が起こります。
- 音がこもって解像度が低くなる
- 不要なノイズが混ざる
- 左右の音のバランスが不安定になる



DTM用途とすると、どれも大問題だね。
これらの原因は、PC内蔵の音声出力回路が簡易的な構造になっているためです。



そこでオーディオインターフェースの出番だよ。
\開いて見れるよ/
オーディオインターフェースが必要な理由
オーディオインターフェースを使うことで、以下のような環境を手に入れることができます。
- 左右の音のバランスが不安定になる
- ノイズが少ない安定した出力
- XLR・TRSケーブルの使用が可能
- マイクやギターの録音にも対応
スピーカーやギター・マイクなどが出す音はアナログ信号です。
一方、パソコンは音をデジタル信号で処理します。
このアナログとデジタルを高音質で変換するために使用するのがオーディオインターフェースです。



オーディオインターフェースは"音の出入り口"ってイメージだね!
楽曲制作では、音の細かいニュアンスまで正確に聴き取り編集する必要があります。
そのため、オーディオインターフェースは「音を高音質でやりとりするための変換装置」としてDTMに必須の機材と言えるでしょう。
オーディオインターフェースを使った接続方法
ここからは、オーディオインターフェースを使用してパソコンからモニタースピーカーを接続する方法について解説します。
ここでは僕が使用している機材を例に接続方法を見ていきましょう。
また、ミキサーを使用する場合も基本的な接続方法は同じですので、オーディオインターフェースをミキサーに置き換えて読んでください。
記事執筆者の使用機材
まず初めに、この記事執筆時(2025年5月)に僕が使用している機材は以下の通りです。
- パソコン:Mac mini(M4)
- オーディオインターフェース:TSASCAM SERIES102i
- スピーカー:HS5
オーディオインターフェースは名前が長いので、ここからは「102i」と書きます。
また、これ以外のオーディオインターフェースの場合でも基本的には同じ手順で接続できます。



入出力端子の場所や数は違うから注意してね。
モニタースピーカーの接続手順


※複数のケーブル名称が出てきますが、次項で解説しますのでご安心ください。
音の変換
🖥️パソコン
↓[USBで接続]
🎚️オーディオインターフェース
パソコン内のデジタル信号がオーディオインターフェースを通り、アナログ信号に変換
音として出力
🎚️オーディオインターフェース
(アウトプット)
↓[TRS or XLRで接続]
🔈モニタースピーカー
(インプット)
オーディオインターフェースによって変換されたアナログ信号を、音としてスピーカーから出力
僕はオーディオインターフェース側にTRSケーブルを刺して出力、HS5にXLRケーブルを刺して入力しています。
モニタースピーカーの接続に必要なケーブル
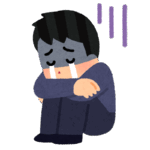
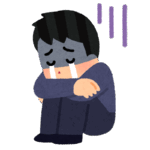
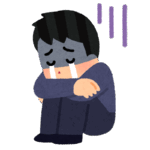
XLRとかTRSとかケーブルの種類が多すぎてよくわからない。



もし難しかったら、HSシリーズとケーブルがセットになった商品もあるから大丈夫!
XLRケーブルとTRSケーブル
オーディオインターフェースとモニタースピーカーを接続する際、XLRまたはTRSという規格のケーブルを使用します。
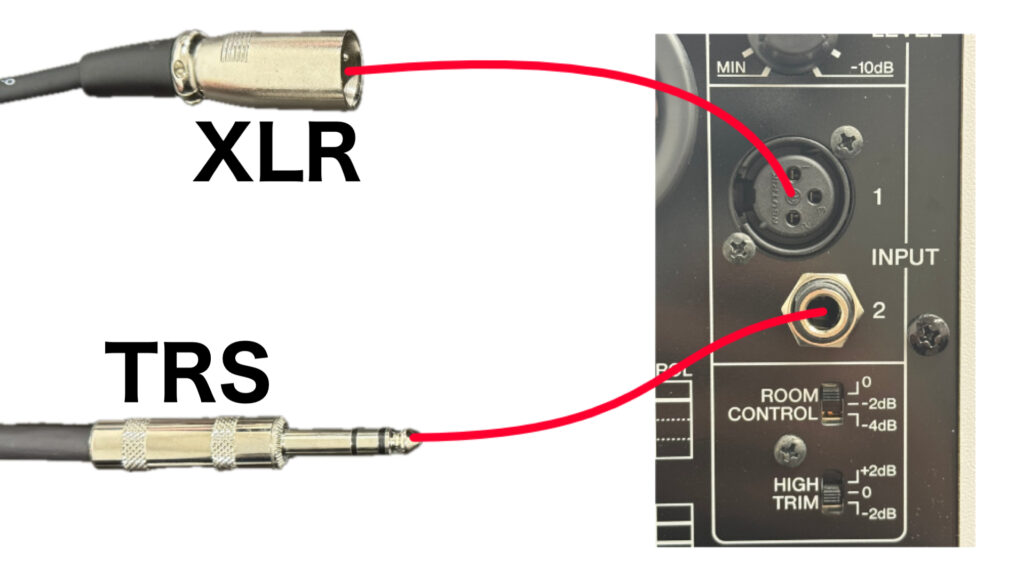
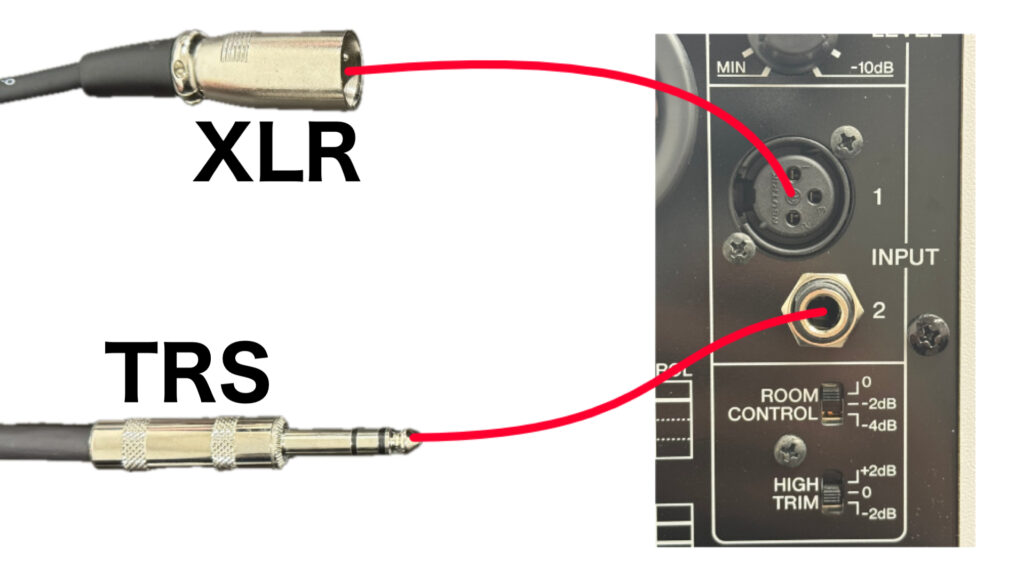
DTMによく使われる小型のオーディオインターフェースの場合、出力端子はTRS出力のみという機種が多くみられます。



僕が使っているオーディオインターフェースもTRS出力しかないよ。
TRS出力しかない機種を使用している場合、モニタースピーカーとの接続は
・TRS→XLR
・TRS→TRS
となります。
音質そのものを左右することはありませんが、「TRS→XLR」で接続している場合の方が多い印象です。
おそらくこれは、モニタースピーカーからケーブルが抜けることを防止するためです。
TRSケーブルとTSケーブルは違う!



TRSはギターのシールドと同じだから、僕は買わずにシールドを使うね。



ちょっと違うからそれは待って!
ギター用のシールドとTRSケーブルはよく似ていますが、実は全くの別物です
どちらも同じフォーンプラグで形状は似ていますが、通常のギターにはTRSケーブルではなくTSケーブルを使用します。


TSケーブルの特徴
- アンバランス接続
- プラグ先端に線が1本
- ギター用のシールド等で使用
TRSケーブルの特徴
- バランス接続
- モニタースピーカー等の接続に使用
- TSケーブルよりノイズに強い
多くのギターの出力はアンバランス信号であるため、TSケーブルで接続する必要があります。
対してHS5含めモニタースピーカーの接続には、以下のようなバランス接続ができるTRSケーブルが適しています。
注意点として、ケーブルはスピーカー1台に対して1本必要です。
モニタースピーカーは左右の2台必要となるため、忘れず2本購入しましょう。
よくわからない方はセット商品もおすすめ
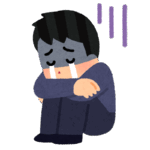
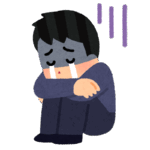
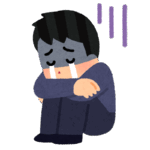
ケーブルの種類多すぎて難しい...間違えたもの買わないか不安。



だよね。僕も最初よくわからなかった。
接続方法にこだわりや知識がなく現在ケーブルも持っていないという方は、HSシリーズとケーブルがセットになった商品もあります。
このセット商品は安く購入できる上、ケーブルに関して迷うこともありません。
オーディオ機材の接続に自信のない方は、こういったセット商品が非常におすすめです。
僕がモニタースピーカーを購入する際、
「TRSとXLRどっちが良いの?」
「やっぱり高いケーブルの方が良い?」
みたいなことをひたすらに調べ時間を無駄にしました。
結局調べてもよくわからず、「もし気に入らなかったら買い換えよう」くいらの気持ちでセット商品を購入しました。



正確にはケーブルと更にスタンドもセットになった商品!
2年近くほぼ毎日使っていますが、ケーブルもスタンドも問題・不満を感じず結局買い替えていません。
音が出ない時のチェックポイント





ちゃんと接続したのに音が出ないんですけど?



こういうときのためのチェックポイントを見ていこう!
ケーブルがきちんと接続されているか
まずは、ケーブルがきちんと接続されているかを確認してみましょう。
よくある原因として、以下のようなケースがあります。
- 接続したつもりがうまく刺さっていなかった
- 機材の移動でケーブルが少し抜けてしまった
- そもそも刺し忘れていた



いやいや、さすがにそれはないでしょwww
こう思うかもしれませんが、わりとありがちなミスですのでしっかり確認しましょう。
ちなみに僕はこの記事執筆のために一旦機材を外し、再度接続しました。
接続してから、



音が出ない!!なんで!?
と思っていたら、、、
MacにUSBが刺さっていませんでした🥹(実話)
接続先が間違えていないか
次に接続先が間違えていないかを確認しましょう。



これも初心者のうちはやりがちなミスだよ。
オーディオインターフェースにはさまざまな入出力端子があります。



"インプット"とか"アウトプット"とか"ラインアウト"とか...似たような横文字多すぎてわかりづらい!!
誤った場所に接続すると音が出なかったり、音質に問題が生じることがあります。
例えば僕の使用している102iは、背面にあるラインアウトからスピーカーへ接続するのが正しい接続方法です。


しかし、前面にも以下の端子があります。
・インプット×2箇所(左側)
・ヘッドフォン出力×2箇所(右下)


これらは全てフォーン端子で接続できるため、間違えて接続し以下のようなトラブルが発生する可能性があります。
インプット側に接続
音が出ない
ヘッドホン出力に接続
モノラルで出力される



接続箇所がわからなかったらオーディオインターフェースの説明書を読んでみよう。
機材の電源が入っているか
接続に問題がなければ、次は各機材の電源が入っているかをチェックしましょう。
確認する機材
- PC本体
- オーディオインターフェース
- モニタースピーカー×2台
HSシリーズの電源は背面にありますが、電源が入っていると前面のYAMAHAロゴが点灯するため、状態の確認がしやすくなっています。





ここ光るのかっこいいよね。
DAW側の出力設定が合っているか
接続方法や電源に問題がなければ、DAWの出力設定も確認しましょう。
また、DAWを使わずYouTubeの視聴等をする場合はPC本体の出力設定が正しくオーディオインターフェースになっているかを確認してください。
\開いて見れるよ/
💡DAWとは?
DAWとは、「Digital Audio Workstation」の略で、パソコン上で楽曲制作・録音編集ができるソフトです。
こんなことができる!
- 録音や打ち込みによるトラック作成
- ミックス
- マスタリング 等
音楽制作に必要な作業を一括で行えるツールとして、多くのミュージシャンに使用されています。
設定方法は使用するDAWによって異なりますが、[設定]→[オーディオ設定]→[入出力設定]といった流れで設定できる場合が多いです。
設定場所がわからなければ
僕がメインで使用しているLogic Proの場合、
[Logic Pro]→[設定]→[オーディオ]
ここで表示される設定画面の[出力デバイス]で設定します。
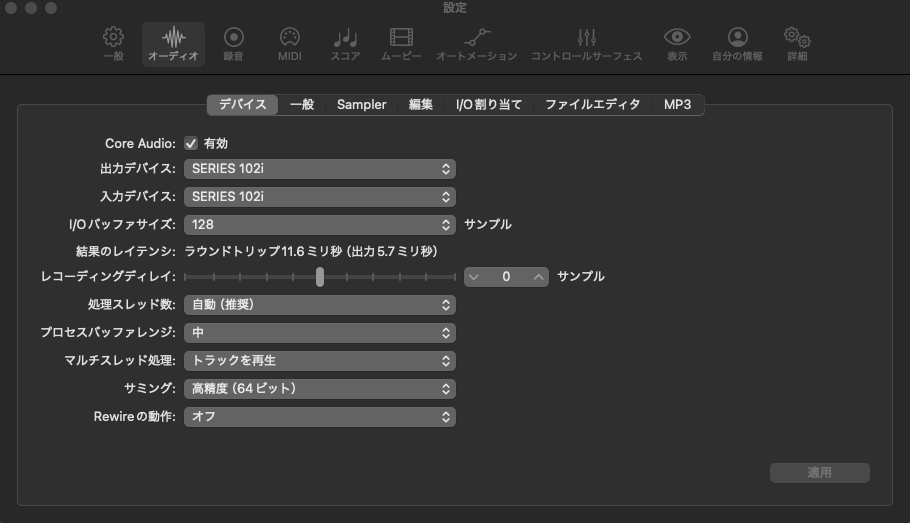
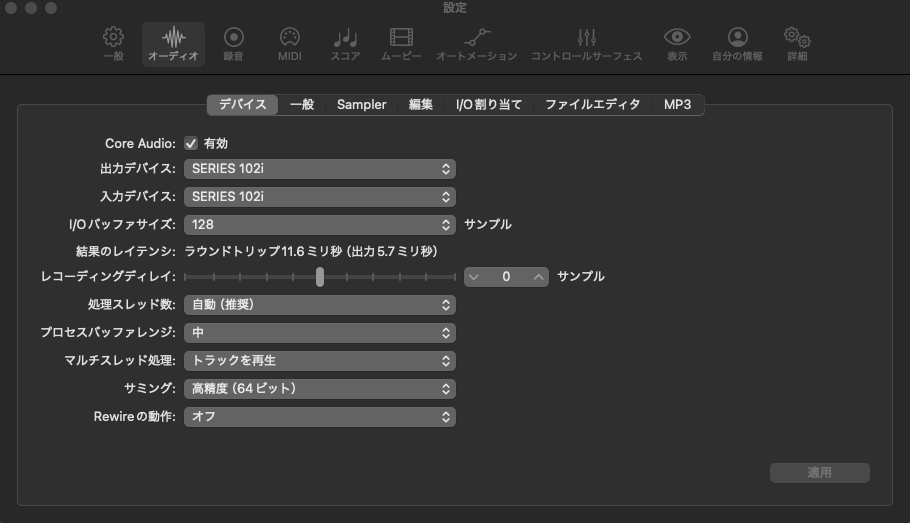
上記のスクショ画面では、出力デバイスが「SERIES 102i」です。
これで音が102iを通りモニタースピーカーへ出力され、音が出ます。



もし別のものを選択していると、モニタースピーカーから音がでない原因になるよ。
例えば、
・内蔵出力:本体から音が出る
・本体設定:PC本体で設定している出力先から音が出る
のようになります。
余談ですが、上記スクショでは入力デバイスも102iとなっています。
この状態で102iのインプットにマイクやギターを接続することで録音もできます。
まとめ
以上、YAMAHA HSシリーズの正しい使い方と接続方法でした。
モニタースピーカーは正しく設置・接続をすることで本来の性能を発揮し、より正確なリスニングができるようになります。
HSシリーズは、
・壁との距離
・スタンドの使用
・背面の音質制御機能の設定
といった点を意識し設置することが重要です。
また、接続にはオーディオインターフェース等を介したアナログ変換が不可欠です。
XLRやTRSといった聞き慣れないケーブルが出てきて初めての方は難しく感じるかもしれません。
そういった場合、ケーブルの迷いをなくすためにセット商品を購入するのもおすすめです。
ぜひこの記事を参考に、正しく設置・接続をして快適なDTM環境を作り上げてください!
こちらもおすすめ!















